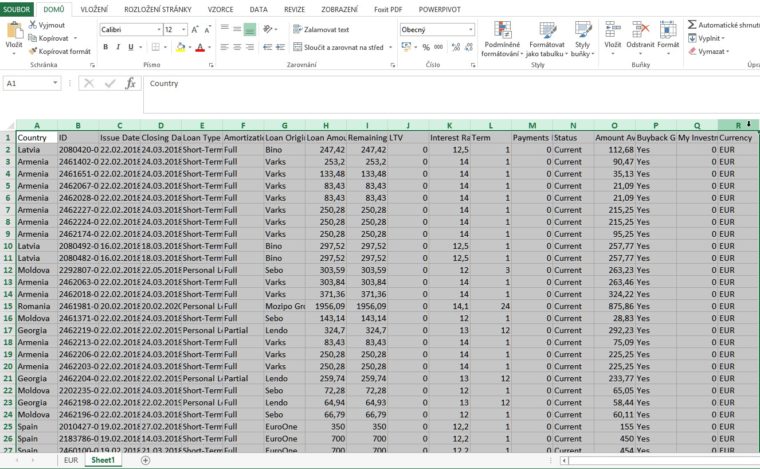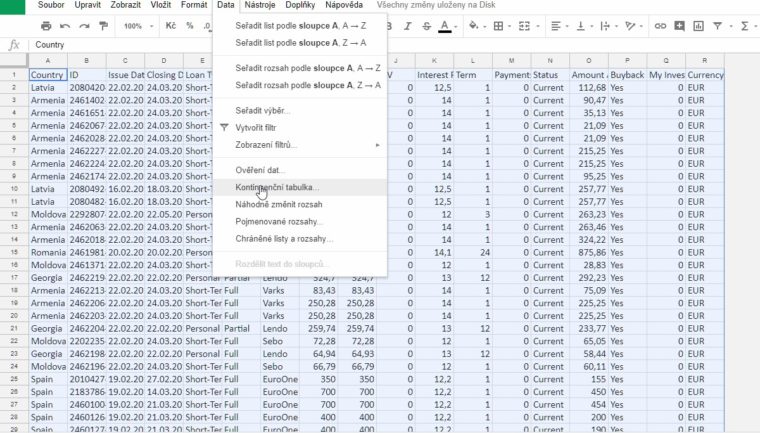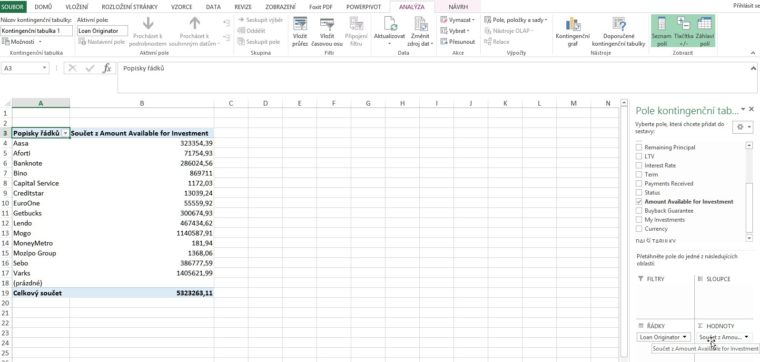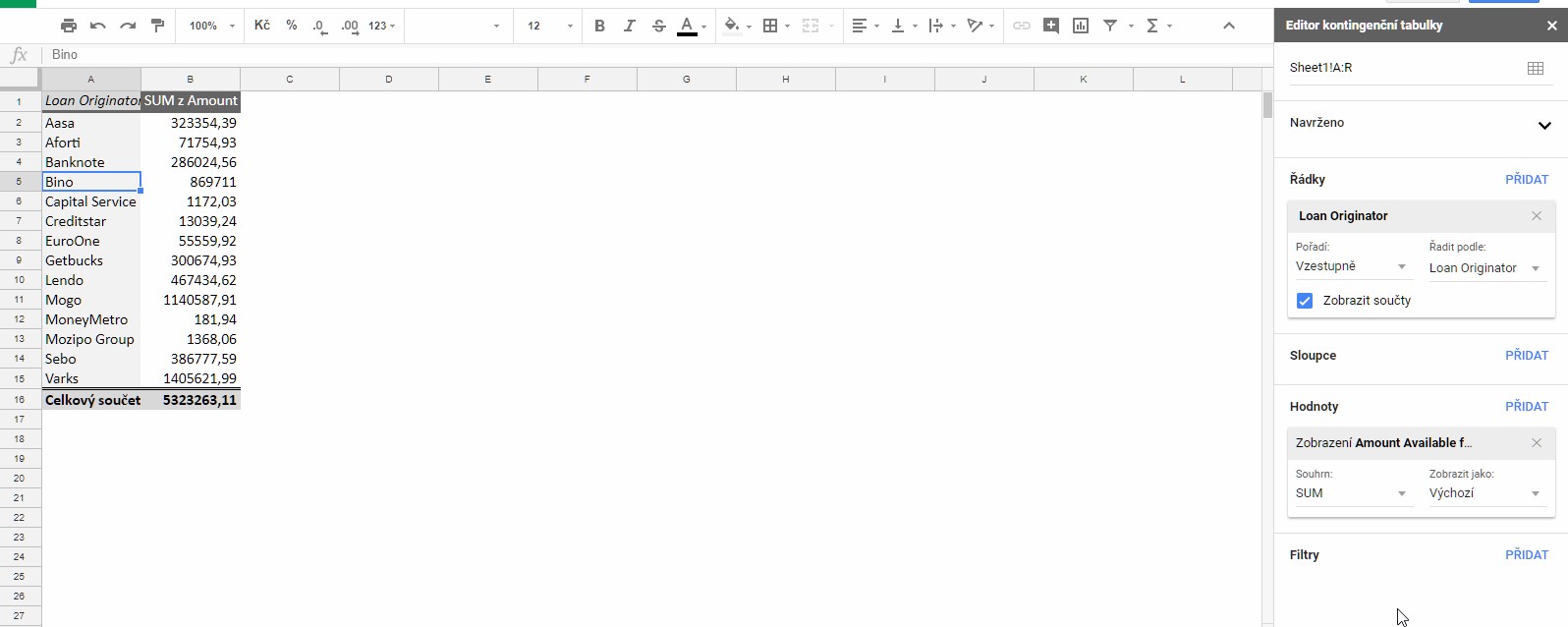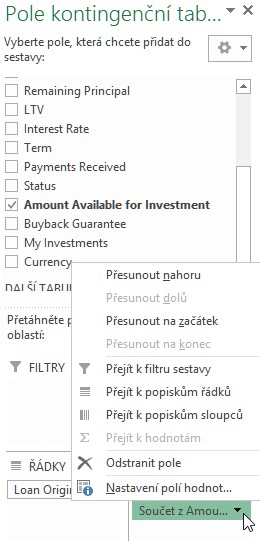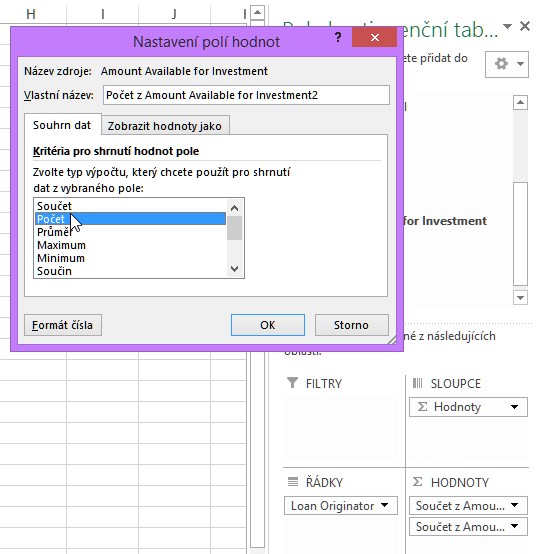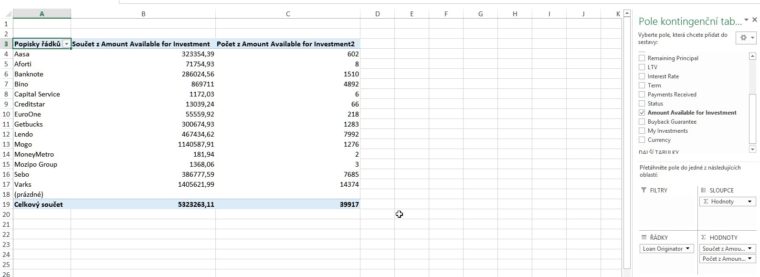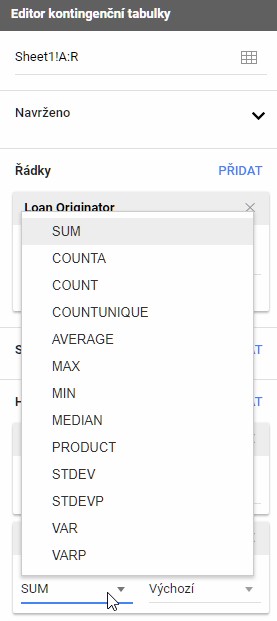KONTINGENČNÍ TABULKA NEJENOM PRO MINTOS
Kontingenční tabulka je velmi užitečný nástroj, který je obsažen v každém tabulkovém procesoru (Microsoft Office Excel, Google Tabulka, Libre Office a další). Umožňuje pomocí několika kliknutí rychle zpracovat velký objem dat do srozumitelných přehledů. Jak jsme slíbili v článku k diverzifikaci na Mintosu, tak uvedeme návod pro vytvoření kontingenční tabulky v Excelu a Googlu (ten je zdarma). Samozřejmě, kontingenční tabulka se nám hodí nejenom při zpracování Mintosu, ale i v mnoha dalších případech.
Krok 1: označení zpracovávaných dat
Nejdřív si označíme data, které chceme zpracovávat. Nejrychlejší je myší označit všechny sloupce nebo označit nějakou buňku v tabulce a použít klávesovou zkratkou Ctrl+* (označí a ohraničí aktuální tabulku). První způsob se nám rozhodně hodí více, pokud víme, že v budoucnosti se na konec dat budou přidávat další řádky.
Krok 2: vybereme kontingenční tabulku v menu
V Excelu zajedeme v horní liště do „Vložení“ a tam vybereme „Kontingenční tabulka“. V Googlu se kontingenční tabulka skrývá pod položkou „Data“ v horní navigační nabídce, viz následující obrázek.
Krok 3: navolíme si do kontingenční tabulky řádky, sloupce a data
Třetí krok je nejkreativnější, jelikož v něm si volíme, která datová pole chceme v tabulce zpracovat. Excel stažený z Mintosu má hned 17 sloupců, nicméně řadu z nich nebudeme zpracovávat. Nás v tuto chvíli pro zmíněný článek k diverzifikaci zajímají řádky G: Loan Originator, O: Amount available for Investment, K: Interest Rate.
V excelu si z menu, které se nám ke kontingenční tabulce nabídlo (Pole kontingenční tabulky), vybereme Loan Originator a myší to přetáhneme do chlívečku „Řádky“. Pak myší přetáhneme Amount Available fo Investment do chlívečku „Hodnoty“. Dostaneme toto:
V Googlu se myší nic nepřetahuje, jen se z pravé nabídky pro řádky, sloupce a hodnoty vyberou relevantní datová pole. Takže pro řádky přidáme Loan Originator, pro hodnoty přidáme Amount Available for Investment.
Až doposud bylo vytvoření kontingenční tabulky skutečně jednoduché a věříme, že to nikomu neudělá sebemenší problém. Většinu práce udělal excel nebo google sám. Ještě si ale ukážeme manuální změnu, která se velmi často používá. Když dáme do hodnot Amount Available for Investment, tak se automaticky udělá součet objemů, což je v pořádku. Nicméně my chceme zjistit, kolik je půjček v kusech (ne v eurovém objemu). Ještě jednou dáme tedy toto pole do hodnot. V excelu ale klikneme na malou šipku vpravo a vybereme volbu Nastavení polí hodnot.
V tomto nastavení vybereme Počet a dáme OK.
V Kontingenční tabulce se ihned změní sloupec na počet:
Obdobně postupujeme, pokud chceme udělat sloupec s průměrnou úrokovou sazbou. Z polí hodnot přetáhneme Interest rate do chlívečku pro hodnoty a pak v nastavení polí hodnot nastavíme Průměr.
V googlu je to obdobné. V hodnotách klikneme na šípku u Souhrn a vybereme Average.
A to je ze základního použití a natavení Kontingenční tabulky všechno. S tímto nástrojem se dá dělat mnohem více, nicméně běžní investoři, kteří občas potřebují jenom trochu lépe strukturovat data, si s uvedeným základem bez problémů vystačí. Pokud chcete další návody na zpracování dat z investic, tak nám napište na uvedené kontakty.